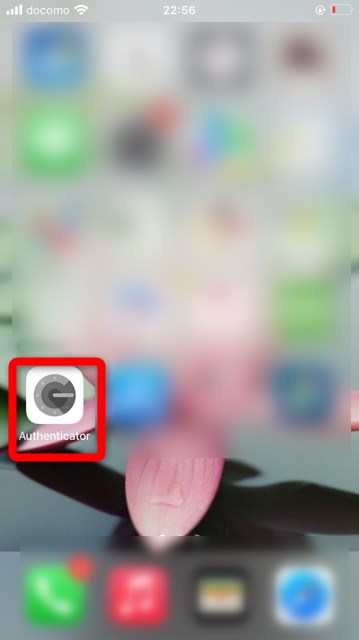【Selenium基本操作】
■基本形
>|??|driver.find_element_by_属性('要素名').操作|
■webdriverの指定
driver = webdriver.Chrome()#chromeをドライバに指定 driver = webdriver.Firefox()#Firefoxをドライバに指定
■基本メソッド
.get('URL') #指定したURLに遷移する
.click() #要素をクリック
.text #テキストを取得
.send_keys('TEXT') #'TEXT'を入力
.clear() #テキストを削除
.get_attribute('VALUE') #'VALUE'の属性を取得
.close() #ウィンドウを閉じる
.back() #一つ前の画面に戻る
.switch_to_frame('FRAME') #'FRAME'に移動
.switch_to.default_content() #元のフレームに戻る
.switch_to_window(window_handle) #ウィンドウを切り替える
【ドライバー設定】
■Opthins
from selenium import webdriver
from selenium.webdriver.chrome.options import Options
options = Options()
#このoptionsにいろいろ追加して設定する
driver = webdriver.Chrome(ChromeDriverManager().install(), options=options) #引数にoptionsを与える
・便利なオプション
#スクロールバーを非表示にする
options.add_argument('--hide-scrollbars')
#シークレットモードで起動する
options.add_argument('--incognito')
#ブラウザを表示しない
options.add_argument('--headless')
■ChromeDriverの最新版を常に使用する
ChromeDriverはブラウザがアップデートされるたびに最新化しなくてはならない。
ChromeDriverManagerを使用すると常に最新版のドライバを構成してくれる。
ただ、サードパーティーのモジュールであるため想定外のエラーが起こることもある。
SSLエラーに案るのもその一つ。この場合は、osモジュールで環境変数を操作し、SSLチェックを外す。
・実装
from selenimu import webdriver
grom webdriver_manager.chrome import ChromeDriverManager
import os
options = webdriver.ChromeOptions()
options.add_experimental_option('excludeSwitches', ['enable-logging']
options.use_chromium = True
os.environ['WDM_SSL_VERIFY']='0'
driver = webdriver.Chrome(ChromeDriverManager().install())
【要素の取得】
■基本形
driver.find_element_by_xpath('XPATH')※要素はWebElementオブジェクトとして取得される
※複数の場合は'find_elements'とする
※以下は同義
1.driver.find_element_by_id('ID')
2.driver.find_element(By.ID, 'ID')■指定の型
by_class_name('CLASS') #classでの指定
by_id('ID') #idでの指定
by_xpath('XPATH') #xpathでの指定
by_tag_name('h1') #'h1'タグでの指定※構文を続けて複数回実行することも可能
例)driver.find_element_by_id('ID').find_elementby_class_name('CLASS')
【その他のよく使うメソッド】
■iframe内に移動
ifm = driver.find_element_by_xpath('XPATH') #iframeのパスを指定
driver.switch_to_frame(ifm)・もとのiframeに戻る
driver.switch_to.default_content()
※iframeの切り替え前後は読み込み遅延によるエラーが出やすい。
WebDriverWait()を使用して回避すること。
■ウィンドウを切り替える
win bu.window_handles driver.switch_to.window(win[●]) #●番目のウィンドウに移動する
・ウィンドウハンドルの番号の取得
l = driver.window_handles print(0) print(1) print(driver.current_window_handle) #現在のウィンドウハンドル
■指定の要素までスクロール(マウスオーバー)
elm = driver.find_element_by_id('ID')
actions = ActionChains(driver)
actions.move_to_element(elm).perform()
■ドロップダウン(選択リスト)を選択したいとき
from selenium.webdriver.support.ui import Select
elm = driver.finde_element_by_xpath('XPATH')
elm_select = Select(elm)
elm_select.select_by_value('VALUE')
■アラートを承認
Alert(driver).accept() #アラートを承認
■テーブルの文字列を取得
tableelm = driver.find_element_by_xpath('XPATH')
tr_li = tableelm.find_element_by_tag_name('tr') #tr(各行)の要素をtrsにリストで格納
for i in range(1,len(tr_li)):
td_li = tr_li[i].find_element_by_tag_name('td') #tr内のtd要素をリストで格納
box = []
for j in range(0,len(td_li)):
box.append(td_li[j].text + '\t')
for k in box:
print(p)
・boxへの追加の記法appendix
box += '%s\t' % (td_li[j].text)
■入力を求める
txt = input('入力してください')
print(txt) #入力された文字が出力される
【Xpathについて】
■基本形
driver.find_element_by_xpath('//*[@id="srchbtn"]')
■パスについて
// #子ノード全体から探す * #該当するすべての要素を探す /parent::td #1つ上のtdまで含めた範囲を指定 /following_sibling::td #同階層のtdすべてを指定 //li[3] #3番目の要素を取得 ※//li[position()=3]と同義 //li[position()>1] #x番目以外の要素を取得 //p[string-length(normalize_space())]>400 #400文字以上の要素を取得
■特定のテキストを含む
//a[contains(text(),'TEXT')] ※完全一致の場合 //a[text() = 'TEXT']
■特定の文字から始まる
・基本形
//a[starts-with(@id, 'TEXT')]
・応用
//a[starts-with(@href, 'http://') or starts-with(@hrefs, 'https ://')]
【待機】
■参考
Seleniumで待機処理するお話 - Qiita
selenium.webdriver.support.expected_conditions — Selenium 4.1.0 documentation
■準備
from selenium.webdriver.support import expected_condition as EC
time.sleep(1) #1秒待機
・要素が出現するまで待機
wt = WebDriverWait(br,10) //何秒でタイムアウトするか wt.until(ec.visibility_of_element_located((By.XPATH,●path●))) #()を2重にしないとエラーが出る wt.until(ec.visibility_of_element_located((By.CLASS_NAME, 'classname')))
・Enterが押されるまで待機
>|??|input()|
■要素が見つからなければ例外処理
try:
element = driver.find_element_by_tag_name('article')
except NoSuchElementException:
print('探した要素は存在しない')
finally:
driver.save_screenshot('result.png')
driver.quit()
■selectの解除
deselect
■疑似要素のクリック
actions.move_to_element_with_offset(要素,x,y) actions.click() actions.perform()
■終了
driver.quite() #終了してブラウザを閉じる
driver.close() #現在のページを閉じる
■
xpathのparentとかの前はスラッシュ
select_by_visible_text()
selenium for pythonでタブの切り替えをする
【appendics】
■スクリーンショット
FileName = os.getcwd() + '\\screen.png' #ファイル名
driver.save_screenshot(FileName) #スクリーンショットを保存
■フルスクリーンショット
imoprt base64
viewport = {
'x' : 0,
'y' : 0,
'width' : width,
'height' : height,
'scale' : 1
}
image_base64 = driver.execute_cdp_cmd(
'Page.captureScreenshot', {
'clip' : viewport,
'captureBeyondViewport' : True
}
)
image = base64.b64decode(image_base64['data'])
FileName = os.getcwd() + '\\screen.png'
with open(FileName, 'wb') as f:
f.write(image)
・参考
Python + Selenium で Chrome の自動操作を一通り - Qiita
■印刷を使用する
アナリティクス系の画面は、グラフの描画などレンダリングのタイミングが複雑でシンプルにスクリーンショットを取ることができない。
印刷の使用を検討する。
印刷設定は以下のファイルに書かれており、これをドライバ起動中に上書きした状態で使用する
C:\Users\your_name\AppData\Local\Google\Chrome\User Data\Default\Preferences
・参考
Python - WebページをPDFで自動保存する ~Selenium pdf Print Option~ HTML to PDF - デジタル推進課
PythonのSeleniumでhtmlをpdfにするときの設定メモ | 彗星
#印刷設定
appState = {
'recentDestinations' : {
{
'id' : 'Save as PDF',
'origin' : 'local',
'account' : 2
}
}
prefs = {
'printing.print_preview_sticky_setting.appState' : json.dumps(appState),
'savefile.default_derectory' : os.getcwd()
}
options.addexperimental_option('prefs', prefs)
options.add_argument('--kiosk-printing') #印刷ボタンを自動でEnterする
■ログイン情報の保存
ブラウザは起動時の設定プロファイルを持っているて、ログイン情報や、ブラウザ起動時の拡大倍率などもここに保存されている。
seleniumで起動される場合はこれとは別の一時的なプロファイルが使用されるため、起動時は毎回ログインが求められる。
このプロファイルをdriver用に作ってあげ、毎回こちらを参照するようにすることで、PCを再起動してもログインは不要になる。
※普段使われているプロファイルを参照する方法もあるが、Seleniumで起動する場合、同じプロファイルを複数起動することを禁止しており、すべてのブラウザを閉じなければならない
どのプロファイルで実行されているかはURLに以下を打ち込むとわかる
chrome://version/
・実装
profile_path = os.getcwd() + '\\profile' #profileというフォルダを作成しここにプロファイル情報を保存する
options.add_argument('--user-data-dir=' + profile_path) #先ほどのprofileフォルダを参照する
options.add_argument('--profile-directory=Default') #profileフォルダ内のDefaultフォルダを指定する
driver = webdriver.Chrome(ChromeDriverManager().install(), options=options)
■拡張機能の使用
ドライバーは新規プロファイルでブラウザを起動するため普段使用している拡張機能が無い。
常時型の拡張機能であれば、拡張機能が保存されたフォルダパスを指定することで、ドライバー起動時にあわせて導入することができる。
しかし、何かをキーにして動く起動型の拡張機能は、レンダリングされたページではなくブラウザのツールバーに組み込まれるためSeleniumで操作ができない。
そのため、拡張機能にショートカットキーを設定 >pyautoguiでキーボードをアナログに押した動作を再現 して起動する。
キーを送るにはsend_keyを使用するのが一般的だが、これはwebページに対してキーを送ることになり、拡張機能の起動には使用できなかった。
例としてGoFullPageという、スクロールしてフルスクリーンショットを取る拡張機能を使用する。
・実装
拡張機能のパスを調べる
だいたい以下
C:\\Users\\username\\AppData\\Local\\Google\\Chrome\\User Data\\Default\\Extensions
このフォルダに拡張機能のIDで格納されている。拡張機能のIDは以下の手順で確認できる。
ブラウザ右上の設定>その他のツール>拡張機能>デベロッパーモードをonにする
#driver起動時のoptionsに含める
extension_path='先ほど調べたパス'
options.add_argument('f'load-extension={extension_path}')
これで拡張機能を含めた形でdriverが起動される
【エラー】
■システムに接続されたデバイスが機能していません
>特に動作に影響はない
ログを消したいならwebdriverにオプションを追加する
・参考
https://miya-mitsu.com/python-0x1ferror/
■クリックされない
.click() #最後の()忘れていませんか?
死かk