今回坂本龍一のnftをadam by GMOで購入した。
adam by GMOでのnftの購入はイーサリアムでのみ可能となっているため同仮想通過を購入したのだが、引っかかるポイントが非常に多かったのでメモ。
坂本龍一のnftについて
ニュースでも話題になった『メリークリスマス ミスターローレンス』の2021年7月30日演奏音源。
右手の演奏分の1音1音をnft化したものである。
2021/12/21から初回販売が開始され、初販分は各音1万円となっている。
僕が購入したのはこれが再販されていたもので、1/23に158,000円で落札した。
僕自身は坂本龍一の熱狂的なファンというわけではないが、もともとピアノ音が好きであることと、坂本龍一が世界的なアーティストであること。
また、僕自身好きな曲であること。
そして、nftを管理している会社が信頼のおける会社であること、が購入の決め手となった。
ちなみにnftの管理会社はadam by GMOで、僕はDMMという会社が好きで、DMMと思って購入したがあとからよく確認したらGMOだった。
おそらく寝ぼけていたのだと思う…
GMOはお名前.comで利用したことがあるが、あとからWhois情報に課金を迫られたりあまり好きではなかった。
さておき、adam by GMOの利用は、入札は自由にできるのだが、落札後の入金は仮想通過(イーサリアム)でしか行うことができず、さらに今回はオークションのため3日以内に入金を済ませなくてはならないという厳しい条件が付いてきた。
このイーサリアムの購入に苦戦したのでその流れを備忘録として残しておく。
ちなみに当たり前のことだが、仮想通過の取引など、寝ぼけた状態で絶対に行ってはいけない。
adam by GMOでの取引はMetaMaskで行う
お話してきた通りadam by GMOではイーサリアムでの取引しか行うことができない(2022/1月時点)のだが、決済に進もうとすると、MetaMaskというアプリケーションの利用が要求される。
このMetaMaskはスマホアプリと、PCブラウザではGoogleChromeのアドインでも導入することができる。
このMetaMaskを使用してイーサリアムの取引をする。
MetaMaskでイーサリアムの購入ができない
このMetaMask、なかなか曲者で、ここでイーサリアムを購入しようとすると、wyreまたはTRANSAKという、法定通貨と仮想通過を換金する会社を通すことになる。
この2社で決済を試してみたが、僕は結局この2社で決済ができず、別の方法を取ることになる。
まず、購入の過程で、説明はすべて英語である。さらにサポートに問い合わせようにも、こちらも英語しか対応していない。
という前提で、wyreとTRANSAKを利用した所管。
wyreでの決済
wyreではApplePayでデビットカードを推奨している。
しかしそもそもApplePayに登録できるデビットカードというのは非常に種類が少ない。
僕の手持ちのカードはご多分に漏れず対応していなかったのでこちらは断念。
TRNSAKでの決済
次にTRANSAK、こちらはクレジット決済が利用できるということで試してみた。
しかし、何度カード情報を入力してもエラーになる。JCBだからか?もしかするとVISAならいけるのかもしれないが、VISAのカードは持っていないのでこちらも断念。
日本語のサイトであればここでサポートに問い合わせるところだが、決済という専門分野でとても英語でやり取りする気にはなれず、MetaMaskでのイーサリアムの購入は断念した。
コインチェックでイーサリアムを購入し、MetaMaskに送金する
MetaMaskのみでの決済で挫折したため、他の販売所で購入してMetaMaskに送金した。
最終的にコインチェックを採用したが、BitFlyer、DMM Bitcoinも少し検討した。
BitFlyerは入力フォームの予測変換やちょいちょい挙動がスムーズでないところがあった。
また、送金メニューを見ると、『ビットコインを送金』と表示があり、イーサリアムはそもそも送金できないのか?と思ったのでやめた。
DMM Bitcoinは、そもそも送金の仕組みがわからなかった。
仮想通過を購入せずに口座開設だけした形なので、もしかすると仮想通過を入手したタイミングで送金の可否が表示されるのかもしれない。
どれを採用するにしても、まず利用のための本人確認が必要で待ち時間が発生するので、試すのであれば早めに登録→仮想通過の口座開設までしておくことをお勧めする。
ちなみにどのサービスでも口座開設までは無料で出来る。
コインチェックから即時送金
さて、今回はオークションでの落札ということで、3日以内にMetaMaskにイーサを送金する必要があった。
そのために以下の対応をしなくてはならない。
- コインチェックで日本円を入金
- 入金した円でイーサリアムを購入
- イーサリアムをMetaMaskに即時送金
1の入金についてコインチェックでは主に以下の入金方法から選択する
- 銀行入金
- コンビニ入金
- クイック入金
しかし、コンビニ入金・クイック入金はなんと入金しても7日間はその使用が凍結され、送金はもちろん取引に使用することができない。
マネーロンダリングの観点らしいが、これではあんまりである。
即時送金をするためには銀行入金を行う。
指定の銀行口座に振り込むとそれがコインチェックに反映されるというもの。
あまりこの手の決済は利用したことが無く本当に即時反映されるのか?
された。
反映までおそらく1時間もかからなかっただろう。
銀行口座というアナログなものに振り込んで本当にコインチェックというアプリケーションに反映されるのか不安だったが、何の問題もなかった。だいぶリテラシーのおくれを取っていたようだ…
送金は、まずMetaMask側でパブリックアドレスをコピー。
その後コインチェック側で送金手配をし、宛先に先ほどのアドレスを指定すればいい。
ここは全く苦戦することもなく、時間もかからなかった。
まとめ
苦戦はしたが、なんとか入金を済ませ、nftを落札することができた。
発狂ポイントは英語サポートしかないMetaMaskでの入金というところだ。
このあたり、GMOに再び少し冷たい視線を注いでしまう自分がいるが、nftを購入したので一蓮托生である。
無礼な客ですが、今後もお付き合いのほど、よろしくお願いいたします。
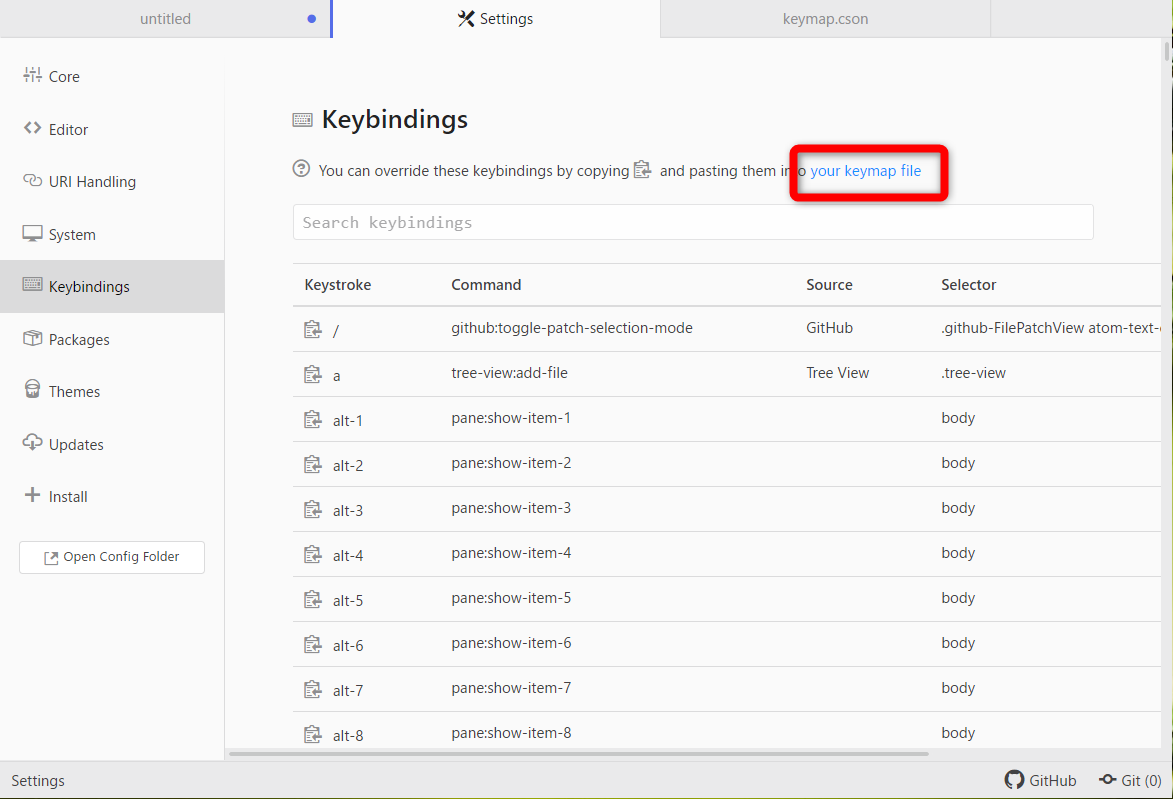
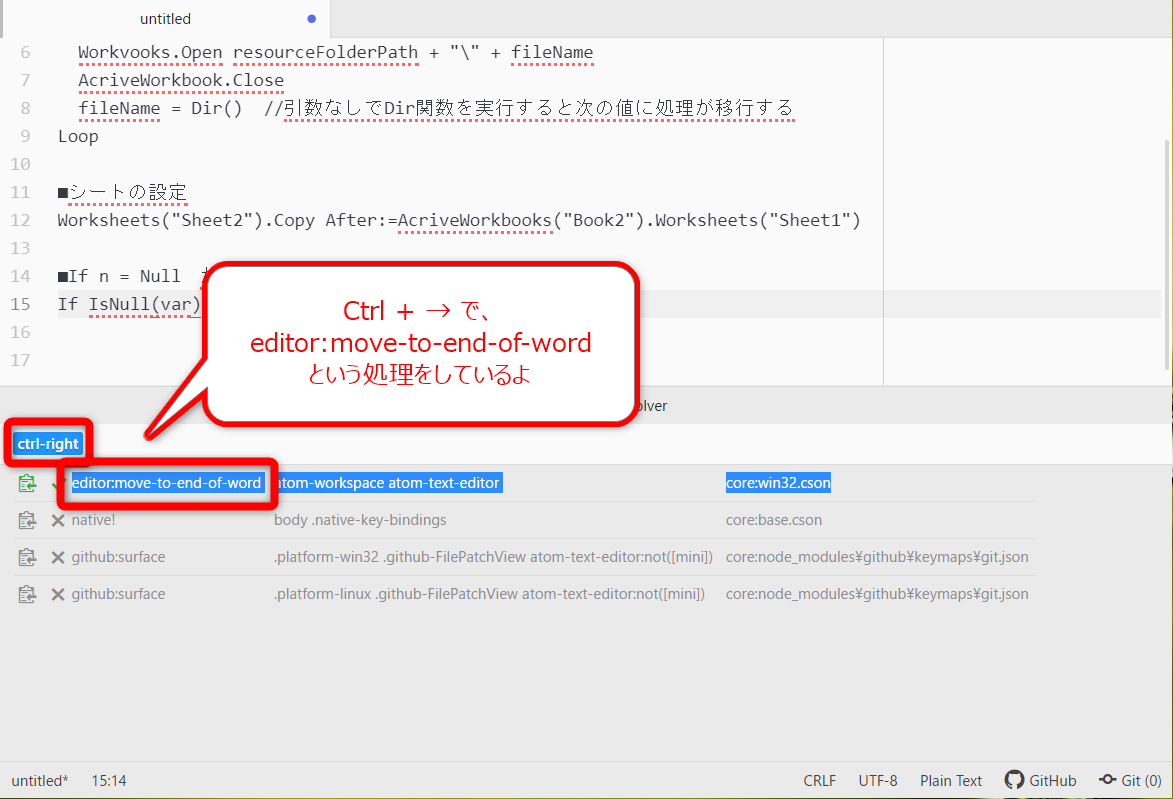
- もっと読む
コメントを書く